Multiple Complications in watchOS 7

With watchOS 7, you can now add multiple complications to your app, exposing different types of views onto your data. Whilst the demo at WWDC 2020 showed how to add multiple complications, it did not detail how to handle interacting with them. For a good user experience when a complication is tapped, you want to open your app in a state that’s relevant to that particular complication.
This article will show you how to add different complications, update them when their descriptions change, and also respond to a particular complication type being tapped.
For our example, we’ll create a simple tabbed watch app showing the headline of three publications. You will be able to add any of these publications to a watch face, and when tapped, it will open the app with the correct tab showing.
We will just create one complication family for this example — a graphicRectangular, which is great for text. So when testing, ensure that you are using a watch face that allows this complication. Infograph Modular will be fine and is my preferred test watch face, as it allows several different complication families. Once you’ve added one family, it’s just rinse-and-repeat to support as many families as you want.
Here’s our app in action:
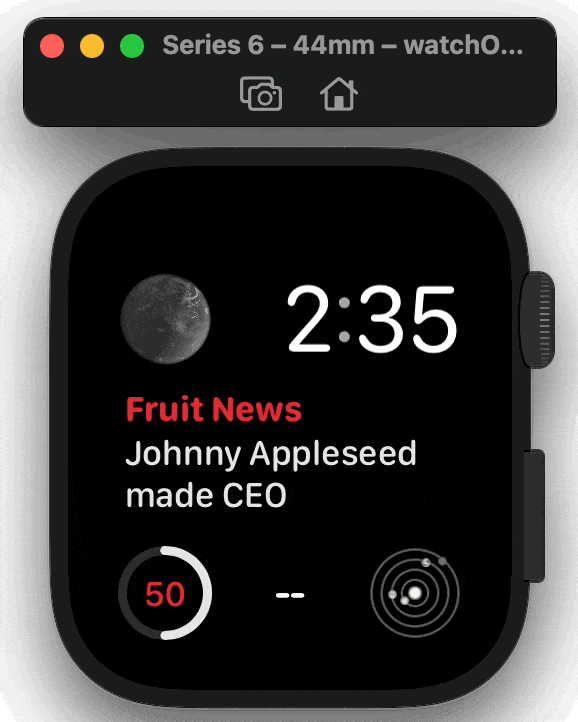
Throughout this article, I will call out the relevant code you will need to add to an existing watch app project.
Setting Up the Watch App
Before we get to the complications, we need to create the actual watch app.
For this example, we will create a simple static data model shared between the app and the complications:
To view this in the app, we’ll reutilise the default ContentView provided by a new watch app template, just adding a publication state variable and displaying the properties:
For the tabs, we will reuse this single ContentView and use the new SwiftUI app lifecycle to add tabs, passing in the publication to make them distinct. In your App.swift file, change the WindowGroup to add the tabs with an @state variable to maintain the currently selected tab. The tag modifiers of each ContentView are important. These are what map the selectedTab state to each view:
That’s all you need for the app at the moment. You’ll have three views you can swipe through, each showing their publication name and latest headline.
Creating the Complications
If you’ve created basic complications, you’ll know ComplicationController is where all the magic happens to expose your complications. Most of this is boilerplate. The only part we’ll change is the actual information displayed on the complication. We’ll also register our different complication types for each of the tabs.
The getLocalizableSampleTemplate function is what will get presented on the preview for adding a new complication. It’s important to note that this is cached and so cannot be updated to show real complication data. The complication descriptors are what we use to give uniqueness to each complication (which we will handle soon), so this template just shows placeholder text for the publication and the latest headline:
The createTemplate function is very simple. We’ll get the publication for the identifier selected for this complication and display the publication name and latest headline:
Nothing new so far. The important element added with watchOS 7 is the getComplicationDescriptors function. This allows us to describe what complications we are making available:
What we are doing here is creating descriptors for our tabs of data. The displayName is what’s used when editing a watch face to describe the particular complication instance. The Dictionary and NSUserActivity are how we identify the complication type the user has tapped on when we re-enter our app, which we’ll get into next.
It’s important to note that there is a limit to the number of descriptors you can add. Though not documented, it appears that the limit is currently ten for third-party apps.
Responding to Complication Taps
Back to our app code. We need to know when a complication is tapped. This is achieved by registering for onContinueUserActivity events for your activity type you specified when creating the descriptors:
Here, we are adding onContinueUserActivity to our NavigationView and changing the selectedTab state variable to the ID passed in the userActivity, which will change our tab view to the relevant tab.
Updating Complication Descriptions
Whilst not necessary in this example, if your complications change, you will want to update the descriptors and probably the timeline for existing complications. For this, we’ll use the new scenePhase change to detect when our app goes into the background and notify watchOS that we have changed things:
Wrapping Up
Although this is a simple example, I hope the techniques described here allow you to add multiple-complication support to your watch apps, allowing users to choose data that’s most relevant to them and display it on their watch faces.
A full example project is available on GitHub.